Apple OS X: Tips and tricks for getting the most out of your Mac
There is a whole host of helpful secrets to be discovered

The latest version of Apple’s Mac operating software is called El Capitan. The next edition will be announced soon but the final software won’t be released until the autumn.
A complex OS like this has plenty of features and capabilities, but there are also lots of secrets ready to be discovered. Here are a few...
Find the cursor
You know how you sometimes can’t find the cursor? The natural hand movement in your moment of frustration is to wiggle the mouse. In this version of OS X, a mouse wiggle makes the cursor enlarge massively so you can find it. It stays big for as long as you do so and then returns to normal. It’s the little things...
Swipe to delete like on iOS
If you’re familiar with the handy swipe-left-to-delete gesture in the iPhone’s Mail app, you’ll be glad to find it on your Mac, too. Using a trackpad, a two-finger left swipe brings up the familiar red “Trash” box. On an Apple Magic Mouse, you use one finger.
Gadget and tech news: In pictures
Show all 25There are plenty of other iOS and OSX overlaps. Not least, you can choose what Apple calls a natural swipe direction for the mouse and trackpad: swiping down moves the onscreen content down, which is just what happens on an iPhone or iPad but is the reverse of what used to happen on a computer.
Suggestions in email
This is very handy. When you receive an email the program scours the text for new information such as an event or contact info it doesn’t have in your records already. A new line appears at the top of the message saying “1 Event found in this email” and with one click you can add it to your calendar. It’ll recognise a flight number, too so that clicking on the arrow that appears to the right of the words reveals flight information. If it says New Contact info found in this email it’s a simple matter to bring your contact’s details up to date.
Mail in full screen
Full screen apps, invoked by clicking the green button in the top left of the document or application’s bar, help focus on one task at a time. But if you need to work on several emails at a time, you need flexibility. In Mail you can click on the yellow button in the traffic-light three on the new message window to see it glide to the bottom of the screen. Then you can create more new messages. They’ll sit together, ready to be called back to main screen by clicking on them. To work on lots of new messages click the new message button repeatedly and they’ll be identified by a tab at the top of the message so you can click between them easily.
Smarter Spotlight
Click the magnifying glass at the extreme right of the menu bar to launch Spotlight. Type in the word weather to see a forecast for your area. Enter the name of a sports star, a movie star or Hillary Clinton to see the latest headlines, Wikipedia entry and more. Sports scores also appear here and now you can even move the Spotlight window around the screen and resize its depth.
Safari tabs
If there are browser windows you use repeatedly, there’s an easier way than plucking them from the top sites the Safari window offers. A right-click on a tab turns it into a “pinned tab”. This sits at the left edge of the tab bar as a small icon, ready for when you need it next. And now it’s easy to quell a tab that plays audio just when you don't want it to. Instead of having to mute the whole computer you can go to a blue speaker icon in the browser bar to mute any audio, or you can pick which tab to silence.
It’s also easy to switch between tabs: of course you can click on the tab. But now you can hold down the Command key (old-time Mac users previously called it the Apple key) and a number key to select a tab: 1 is the left-most tab, 2 the next along and so on. Remember that pinned tabs are counted in this arrangement.
The cleanest desktop yet
Apple has long since featured an application dock that sits on the bottom of the screen (though you can also put it on the right or left edges if you prefer – go to System Preferences, then Dock and choose the position on screen). In the same menu there’s a check box to “Automatically hide and show the Dock”. With this checked it means the dock slides into view only when your mouse heads towards it, which is useful if screen real estate is limited.
Now, for the first time, you can perform the same trick with the menu bar (System Preferences, General and then check “Automatically hide and show the menu bar”). The result is a pleasingly minimalist screen environment. Now if you could only get round to tidying up those document icons left dotted on the desktop…
Notes
This is one of the best recently-introduced applications and it’s improving all the time. If you have an iCloud account, a note made on your iPhone will appear as if by magic on your iPad and Mac quickly after. It’s easy to search the notes and you can save web addresses to notes as well as photos and more. You can even display elements by type – showing all the URLs you’ve saved together, say. It’s easy to create lists, with bullet circles which satisfyingly go from hollow to filled when you’ve completed your task.
The latest addition is a padlock icon which lets you lock individual notes, or the whole lot so nobody can read them without your password.
Live Photos
Shooting live photos, where multiple frames and audio are saved along with the main shot, are a mainstay of the iPhone 6s and 6s Plus. Now you can now view them on a Mac just by hovering your mouse over the thumbnail pic in Photos. When the image is full screen, clicking on the Live logo at the bottom left of the image sees it come to life.
Subscribe to Independent Premium to bookmark this article
Want to bookmark your favourite articles and stories to read or reference later? Start your Independent Premium subscription today.
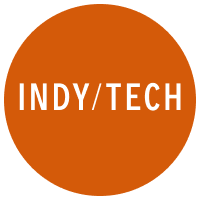
Join our commenting forum
Join thought-provoking conversations, follow other Independent readers and see their replies