iOS 8 apps and features: Eight iPhone settings you need to look at after you install update
From turning off predictive texting to deleting photos for good - if you've just got an iPhone 6 or iOS 8, make sure you know what's what
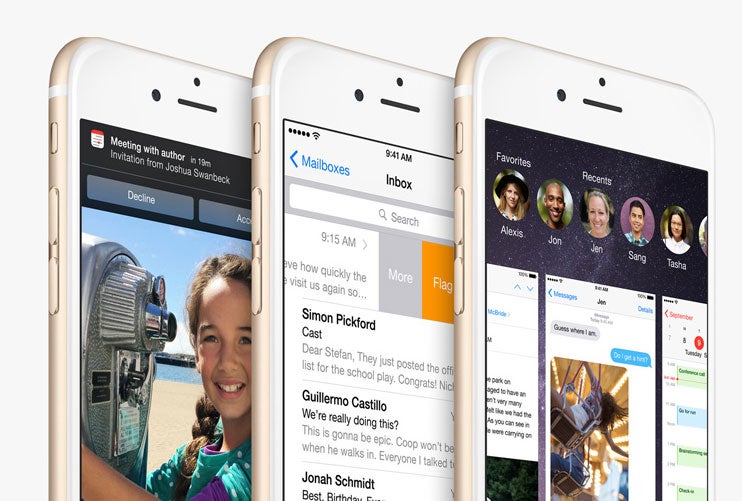
Apple’s new iOS 8 operating system for iPhones and iPads has been available for download for a while now but for the uninitiated the update can be pretty confusing, with Settings app now bloated by a seemingly endless list of apps and options.
So, if you’ve just bought a new iPhone or installed OS 8 (and if you haven’t yet and want to then go ahead and read our how-to) then these are the switches and toggles you should make a decision about now - including how to turn off some of the most annoying new features.
Turn off predictive texting
You may have gotten used to autocorrect but iOS 8 now offers QuickType: a predictive typing which is context sensitive to both message content and recipient (ie it knows you might swear in a text to your friend – but not to your mum). If you don’t like it you can turn it off by going to Settings > General > Keyboard and turn off the ‘Predictive’ option.
Turn off self-destructing audio and video messages
The new Messages apps makes it easier to send audio, video and pictures. When chatting with someone else using it hold your finger on the button on the left of the text box to record a video or send a selfie and do the same on the right to record a short audio clip.
iOS 8 automatically deletes these after 2 minutes but if you want to keep them go to Settings > Messages, scroll down and change their ‘expiry’ time to ‘never’. You can also choose how long you keep text messages – for either 30 days, 1 year or forever – in the same menu.
Hide recent contacts in App Switcher
Doubled clicking the home button brings up a carousel of recently used apps (swipe up to shut them down) as well as the contact you most recently talked to. You can select them to call or text quickly but if you don’t like this list showing up you can turn it off. Head to Settings > Mail, Contacts, Calendars > and then turn off both toggles to hide recent contacts completely or leave ‘Phone Favourites’ on to show your favourites.
Set up iCloud and choose which data to sync
iCloud is Apple’s free data storage service. You may have heard about it for slightly unsavoury reasons, but it’s a useful service (if a bit of a pain to manage). You may already have been prompted to create an iCloud account but if not head to Settings > iCloud and make sure you’re signed in with your Apple ID.
From here you can then select which of your data gets saved in the cloud (this means if you lose your device you can restore this info – simply click the toggle on what you want to keep) and even create back-ups of whole devices from wallpapers to apps (click Storage > Manage Storage to see what you’ve create).
Turn on Find My iPhone and Send Last Location
This is perhaps one of iCloud’s most useful features which helps you locate your iPhone if it goes missing. It can be turned on from the iCloud menu (see above) with the new option to Send Last Location – a sort of distress beacon when your phone’s about to run out of battery. To check in on your devices go to icloud.com and log in with your Apple ID.
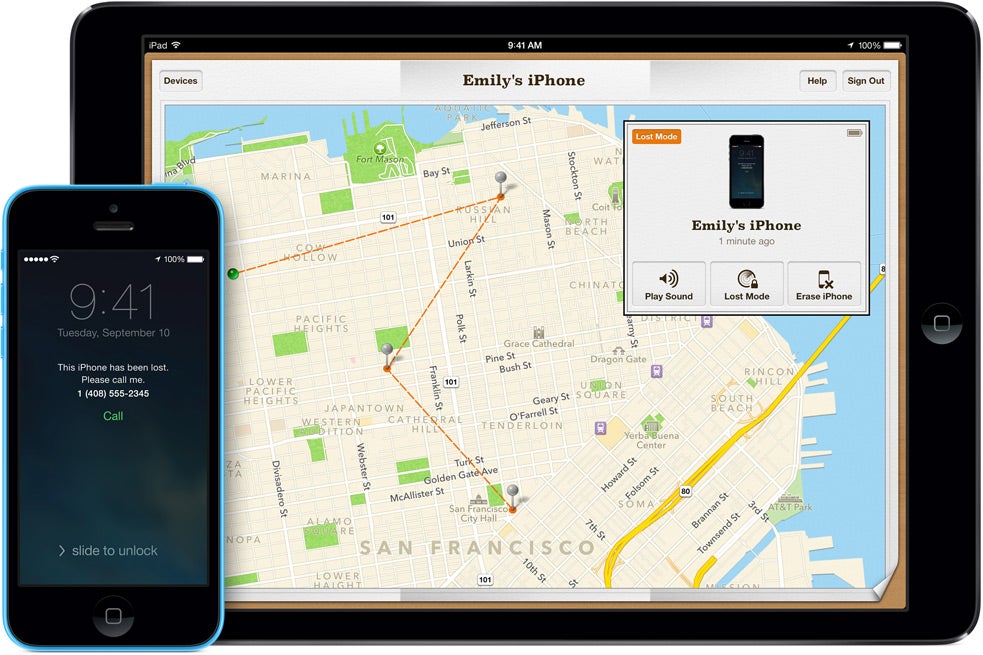
Choose which apps see your location
Knowing where you are is essential for some apps (eg Google Maps or Citymapper) but you might be surprised how many services want that information. Apple is pretty good at alerting you when an app is using your location data, but to check who has access head to Settings > Privacy > Location services and toggle each app individually.
Delete photos for good
iOS 8 now keeps ‘deleted’ videos and photos from your phone for 30 days in case you change your mind. To recover images or permanently delete them click on the Photos app then the Albums option bottom right. You can either select images individually or hit ‘Select’ in the top right to delete or recover en masse.
Keep a leash on your app’s data and battery usage
Whether you’ve only got two apps or twenty it’s good to know exactly what they’re doing on your phone. Head to Settings > General > Usage > Battery Usage to see which apps are using up most of your battery and if there’s any particularly greedy ones then you might want to restrict how much data they use. Head back two screens then click Background App Refresh to stop apps downloading data even when they're not in use.
Join our commenting forum
Join thought-provoking conversations, follow other Independent readers and see their replies
Comments