The Independent's journalism is supported by our readers. When you purchase through links on our site, we may earn commission.
Android beginner’s guide: how to download apps and launchers on your new Google smartphone
Whether moving from an iPhone or setting up a new Android device, there are many hidden features and useful skills users often do not know about

Many people will be waking up to a new Android device come Christmas Day, most likely from one of Google, Huawei, Samsung, OnePlus, Sony, Oppo, LG, or even Fairphone.
If you’re moving from an iPhone and its iOS operating system, or switching from an older Android device, it can be hard to understand everything that a new phone can do.
From changing notifications, downloading apps, the Google Assistant, launchers, and making sure new owners never lose their device, there’s a lot to know that is not immediately obvious – and this is how to do it all.
How do I back up my data from my old phone?
Users moving between the same smartphone brand – Samsung to Samsung, for example – will usually find that there is already a dedicated app set up on their device to transfer their data over.
For those that do not, the easiest thing to do is use a Google account, which most people will have with a Gmail email account or an existing Android phone. Make sure that the data that needs to be moved – photos, contacts, and more – is backed up.
To do this, go into the Settings menu on the old device, search for the System tab, and then hit Backup.
For contacts, the most important and arguably trickiest thing to move from one phone to another, Google also lets users manage this from the web. Using these tools means contacts will be secure moving from SIM to Google Account, and from a Google Account on one phone to another phone.
Users can also swap data using a USB-C to USB-C cable, if their internet connection is slow or unreliable.
How do I move from an iPhone to an Android phone?
For those moving from iOS, Google Drive is their best bet. Download the app on iOS, back up content such as Contacts, Calendar information and Photos to the storage system, and then when signing in on the new Android device Google can download the data from their servers. There is also a dedicated setting in the on-screen setup instructions.
It is also vital to deregister iMessage, otherwise messages will be sent via Apple’s systems rather than SMS. This can be done by turning iMessage and FaceTime off under their respective options in Apple’s Settings app.
How do I set up my new phone?
Once users have gone through the process of backing up their data, then comes moving it from one device to another. The new phone will walk users through these steps on-screen, which are relatively straightforward; the only guidance to be aware of is checking exactly what data might be being moved over.
By default, for example, Google will collect Usage and Diagnostic data from your phone, which can be turned off in the setup menu – but many people will skip it, pressing the attractive blue ‘Accept’ button without reading the options.
This is also where users can set up the Google Assistant, if they so choose, as well as extraneous but helpful settings like contactless payment and display options.
How do I personalise my new phone?
One of the main benefits of Android is being able to change the default apps that the phone uses, whether that’s a text messaging client, email service, browser, or more.
This can also be done on iPhones, but it has only come in a recent update and is much more restrictive than what Android phones offer.
To change your default apps, for example from Gmail to Microsoft’s Outlook email app, users need to go into the Settings menu and search for “Default Apps”, choosing from the apps that have been downloaded on the phone.
Many users will be familiar with downloading apps, but for those that are not, this is done via Google’s Play Store. Unfortunately, purchases made on Apple’s App Store do not transfer over, and some apps may be unavailable on Android but many, and the most popular, are.
For those that log-in via email, Facebook, or Google accounts, as well as those that have been purchased with a subscription such as Audible and Netflix, will usually be available on all devices.
One option users might see that could be unfamiliar is also the “Home App”. These are better known as “Launchers” on Android, and are essentially skins that overlay the default Android software to give better customisation options.
They are the reason that Samsung phones (with OneUI) operate differently to OnePlus devices (which use OxygenOS) or Huawei devices (which use EMUI and, eventually, HarmonyOS).
Launchers can be downloaded from the Google Play Store, and come in many varieties. Microsoft offers one that emphasises its own calendar, storage, and to-do lists.
Other popular launchers include Evie, which aims for a sleeker, faster, more minimal user interface, or Nova which offers some of the most granular changes to Android devices of any launcher on the market.
Many Apple users often criticise Android devices for not being as smooth to use as iPhones – launchers are a great way to change that and get features Apple users do not have.
Users will want to make sure their new smartphone does exactly what it wants, which often means removing ‘bloatware’ and managing notifications. Some Android smartphones come with apps pre-installed that users may not want, and the easiest way to delete those is by going into the Settings, looking at the Apps list, and removing anything extraneous.
With regards to notifications, which often pop down from the top of the screen by default, holding down on the notification will present different options – making it ‘Alert’ or ‘Silent’, as well as turning them off completely.
Some apps, like Maps, will offer many push notifications (such as leaving reviews or scoring how busy a bus is) that users might find intrusive. Either using the aforementioned method, or heading to the Settings, finding Notifications, tapping on the apps and choosing what does or does not require an alert is the best way of handling that.
What other tips and tricks should I know?
It’s also important to make sure the new phone stays as new as possible by updating to the most recent version of Android. This will either be Android 10 or Android 11, depending on the device. Samsung’s Note 20 Ultra, for example, still runs Android 10, while the Pixel 5 is on Android 11.
To make sure you have the latest operating system, go into the settings and scroll to the bottom. Under System, tap, Advanced and then “System update”. Some devices may have this under a slightly different tab; if so, using the Search icon in the settings up should help users find it quickly.
Taking a screenshot, or a screen recording, is also difficult to find for some users. Without physical buttons, screenshots are now typically done by quickly pressing the power button and the volume-down button simultaneously. Screen recordings, meanwhile, are in the menu settings found when users pull down from the top of their device.
That’s also home to Wi-Fi, Bluetooth, and other options. Long-pressing on those icons will take users to the more detailed information screen, which is also found in the Settings app.
Finally, once the novelty of a new device wears off, users might find they need some time away from the screen. Digital Wellbeing, as well as Parental Controls, can be found in the Settings menu, giving users the options to set daily limits for apps and set up do-not-distract modes to separate work hours from leisure time.
What do I do if I lose my phone?
Having a new Android smartphone is great; losing it, not so much. In order to ensure that an Android device is trackable at (almost) all times, Google offers its own dedicated “Find My Device” app that can be downloaded from its Play Store.
This allows users to track phones, tablets, and watches on a map – as long as they have an active internet connection. If the is not a connection available, the app will show its last known location.
The app also lets users play a sound to find their new device, see hardware details in case it is lost or stolen, and erase sensitive content on the device in dire circumstances.
Subscribe to Independent Premium to bookmark this article
Want to bookmark your favourite articles and stories to read or reference later? Start your Independent Premium subscription today.
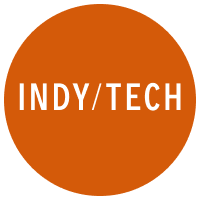
Join our commenting forum
Join thought-provoking conversations, follow other Independent readers and see their replies